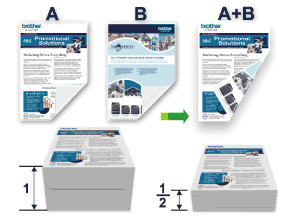
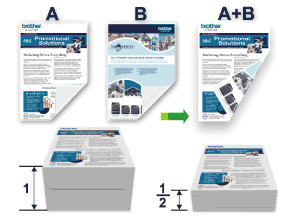
1. Select the print command in your application. Generally you can click File => Print, but the option may vary depending on your application.
2. Select Brother HL-XXXX Series (where XXXX is the name of your model) and click the Properties or Preferences button.
Some programs have a different Print window and Properties or Preferences may not be listed. You may need to click on another button (ex. Setup) or tab before accessing the printer driver settings.
3. Next to Duplex / Booklet, select 'Duplex' or 'Duplex (Manual)'.
Automatically prints on both sides of the paper.
The machine prints all the even-numbered pages on one side of the paper first. Then, the printer driver instructs you (with a pop-up message) to reinsert the paper to print the odd-numbered pages.
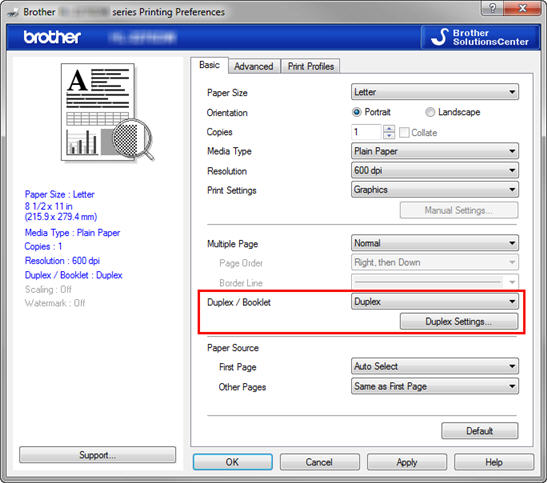
4. Click the Duplex Settings button.
5. Select the desired Duplex Type.
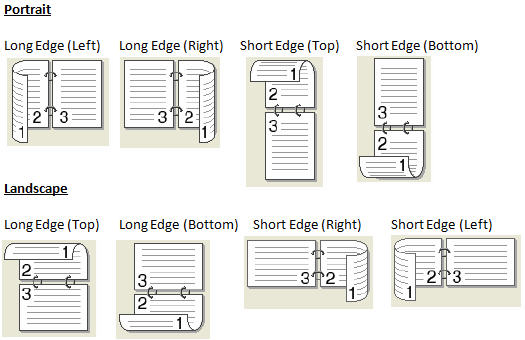

6. Select Binding Offset if you want to specify the offset for binding in inches or millimeters.
7. Click OK.
8. Change any other printer driver settings if desired.
9. Click OK or Print.
- For automatic duplex printing, the document will automatically print on both sides.
- For manual duplex printing, follow the on-screen instructions for loading paper and completing the print job.
1. Select the print command in your application. Generally you can click File => Print, but the option may vary depending on your application.
2. Select Brother HL-XXXX Series (where XXXX is the name of your model).
3. If Printer and Presets are the only options on the Print window, follow the steps below for your operating system.
Macintosh OS 10.7 - 10.10 : Click the Show Details button to the bottom to expand the Print window.

Macintosh OS 10.4 - 10.6: Click the blue down arrow to the right of the printer name to expand the Print window.

4. For automatic duplex printing, go to step 5.
For manual duplex printing, go to step 9.
Automatically prints on both sides of the paper.
You will print all the even-numbered pages on one side of the paper first. Then, reinsert the paper and print the odd-numbered pages.
5. Click on the drop menu (Copies & Pages or the name of the application) and click on Layout.
6. For Two-Sided, choose 'Long-edge binding' or 'Short-edge binding'.
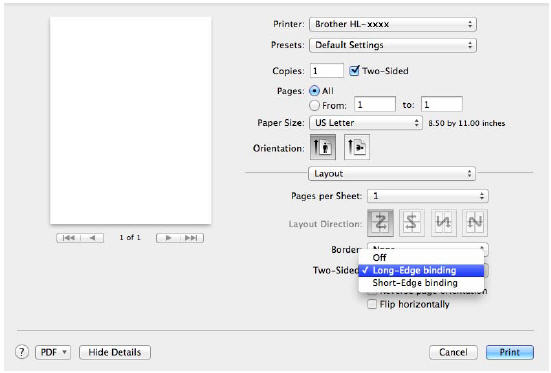
7. Change any other printer driver settings if desired.
8. After you change any settings, if you want to save the current settings, you will need to save it as a preset. If instructions are needed, refer to: 'Save printer driver settings as a preset - Macintosh'
9. Click on the drop menu (Copies & Pages or the name of the application) and click on Paper Handling.
10. For Pages to Print choose 'Even Only'.

11. Change any other printer driver settings if desired.
12. Click Print to print the document.
- For automatic duplex printing, the document will automatically print on both sides.
- For manual duplex printing, the even-numbered pages will print. Go to step 13.
13. Remove the printed pages and reload the paper in the paper tray.
14. Make sure the pages are completely flat, and put the paper back in the tray.
- If using the paper tray, place the blank side down.
- If using the manual feed slot, place the blank side up.
15. Repeat from step 1, but for Paper Handling select 'Odd Only' this time to print the odd-numbered pages on the back of the even-numbered pages.